What is the ranking report?
The Ranking Report is a data set showing how highly each of your subscriptions (Profiles) rank in relation to competitors on daynurseries.co.uk search result pages.
It also shows the average rank of all Settings across the site.
The Ranking Report has nine columns:
- Setting – the name and subscription level of your setting
- Current Review Score – the current review score of your setting
- Page Type – Type of search result page, e.g. Postal Town or Region
- Page Location – Location of page type, e.g. Wigan (Postal Town)
- Total No. of profiles on Page – Number of Profiles on search results page
- Current ‘Default’ Rank’ – Your setting’s current rank on search results page
- ‘Default’ Rank as Basic – Your setting’s ‘Default’ rank with a Basic subscription
- ‘Default’ Rank as Enhanced/Premium – Your setting’s ‘Default’ rank with an Enhanced/Premium subscription
- ‘Default’ Rank as Platinum – Your setting’s ‘Default’ rank with a Platinum subscription
The ‘Default’ ranking of your Profile on all search result pages is determined by the daynurseries.co.uk proprietary ranking algorithm, which is currently calculated using a combination of Review Score and Subscription Level to deduce your Ranking Score. Ranking Score breakdown as follows:
- Enhanced/Premium/Platinum subscribers receive 11 points, and Basics receive 0 points
- Platinum receive an additional 1 point 'Ranking Boost'
- Review Score correlates to points (eg A Review Score of '8' is 8 points)
So for example if a Setting has a Platinum Subscription (11+1) and a Review Score of 9.5, its Ranking Score would be 21.5, the higher the Ranking Score the higher the Setting will be ranked on search result pages.
Rank shown is as of 6am today (the report is updated every 24hrs), and the ranking is subject to daily changes due to review score and subscription changes
How to read the Ranking Report
The Ranking Report shows in what position each of your subscriptions will appear in the search results when potential customers search for early years settings in a specific location:
- Postal Town, e.g. Wigan
- Postcode Area, e.g. WN
- District, e.g. Wigan Area
- County, e.g. Greater Manchester
- Region, e.g. North West England
Your Profile’s current rank and subscription levels are highlighted in bold in the Ranking Report.
Example:
Your setting has an Enhanced subscription level and is in the WN Postcode Area. The Current ‘Default’ Rank column shows the number 8.
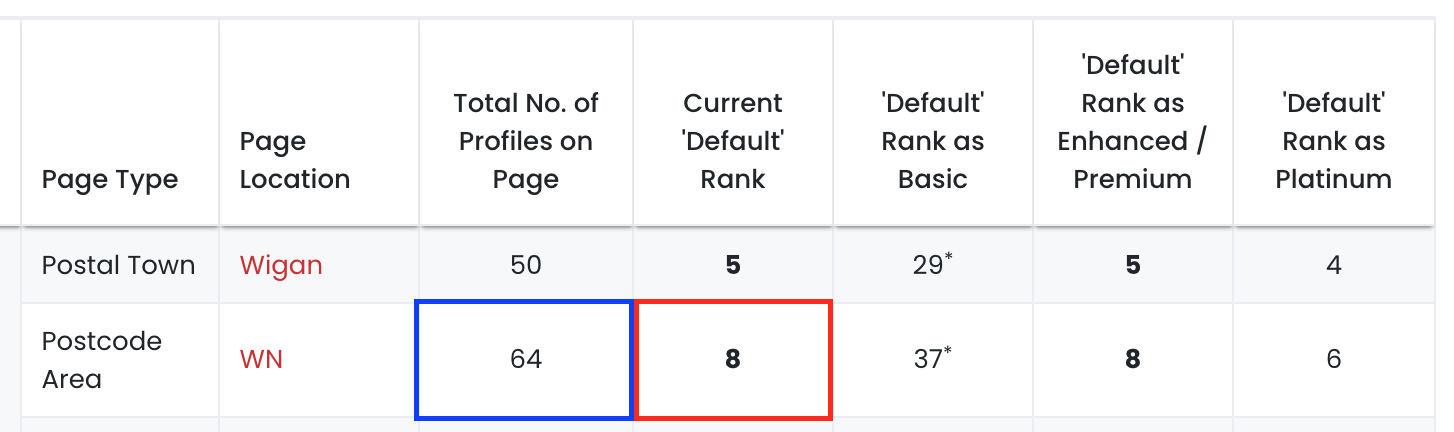
This means that out of 64 Profiles, your Profile will be the eighth profile on the search result page when visitors to the site search for early years settings in the WN Postcode.
If your Profile’s subscription level was instead Platinum, your Profile would be in sixth place out of 64 on the search results page.
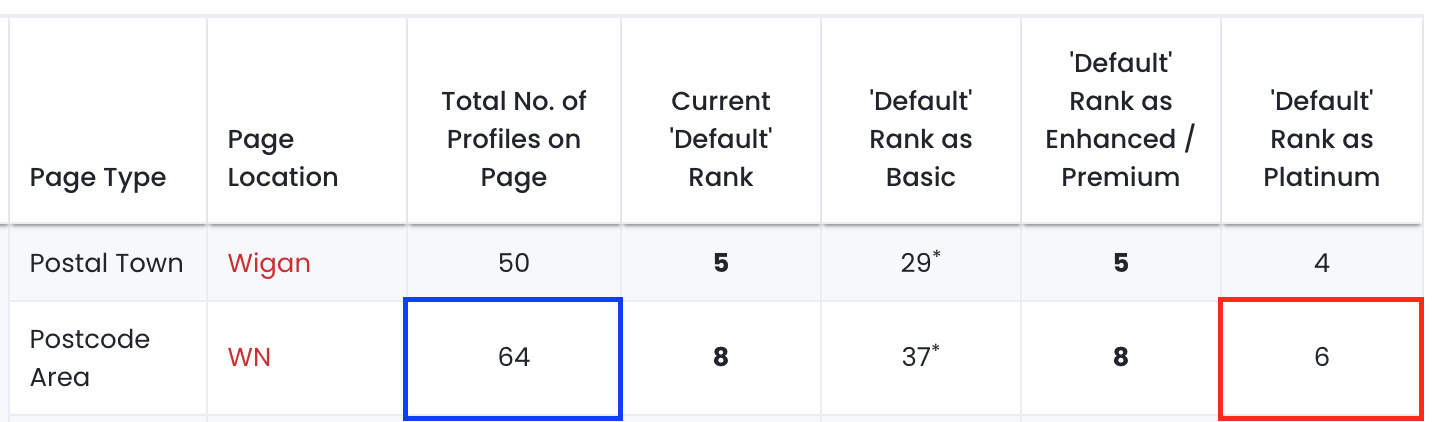
* The asterisk/star symbol indicates that an Average Ranking is shown. A record's Ranking is randomly rotated each day if:
- record has a Basic Subscription or
- record has an Enhanced/Premium/Platinum Subscription and has no Review Score
How to export a Ranking Report to CSV
A Comma Separated Values (CSV) file is a plain text file which allows you to view the data in a spreadsheet format. CSV files can be opened in and used with most spreadsheet programmes, such as Microsoft Excel or Google Spreadsheets.
To export your Ranking Report to a CSV file to create a spreadsheet, press the “Export Results to CSV” button located above the Ranking Report.
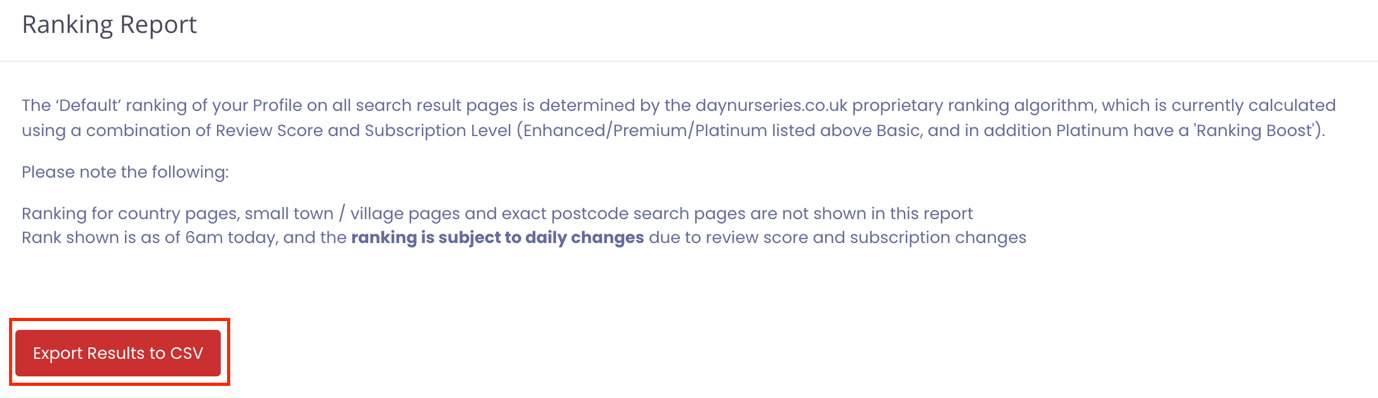
Your Ranking Report will start to download in your browser, creating a file with a .csv extension in your “Downloads” folder.
If you are using a Windows Operating System, you can access your Downloads folder under This PC.
If you are using an Apple Mac product, you can access your Downloads folder by opening the Finder and clicking on the Downloads tab on the left-hand side.