Why use invite to review?
daynurseries.co.uk has an ‘invite to review’ feature that allows you to invite people to review your nursery. The feature is available with Enhanced, Premium and Platinum subscriptions.
The ‘invite to review’ feature is a great way to prompt parents and guardians of the children in your care to leave a review on your daynurseries.co.uk profile. Many may not be aware that they can review online, or know how to do so. When you use the feature, the people you invite to review will be sent an email with guidance on how to leave a review for the nursery.
Using a CSV file (Comma Separated Values file) is an efficient way to invite lots of contacts to review, which can in turn result in more reviews being left on your daynurseries.co.uk profile.
How to use invite to review with a CSV file
If you already have a CSV file of contacts, you can start the invite to review steps straight away. If you don’t you can make one using our template, which looks like this:

When filling it in, make sure that each name or email address does not have any spaces on either side of it.
Save the Excel file in .csv format by clicking Save As, then for the box ‘Save as type’ select CSV (Comma delimited) from the drop-down menu.
To invite people to review using a CSV file:
- Go to your daynurseries.co.uk dashboard. From the menu on the left, click Reviews > Generate & Showcase > Invite To Review. Then click on the tab 'Upload Names/Emails to send to a Custom Email'
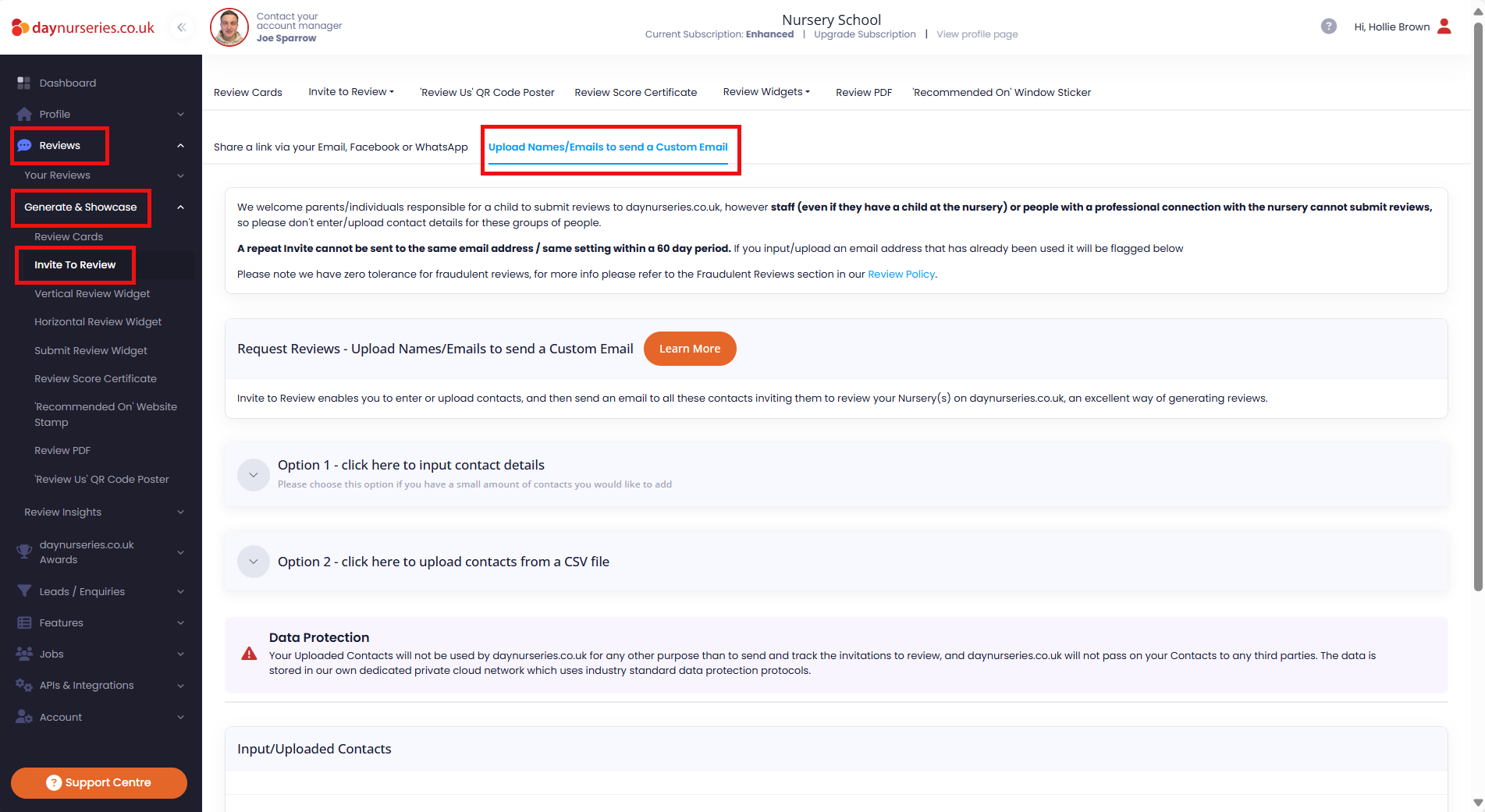
- Select Option 2 – click here to upload contacts from a CSV file.
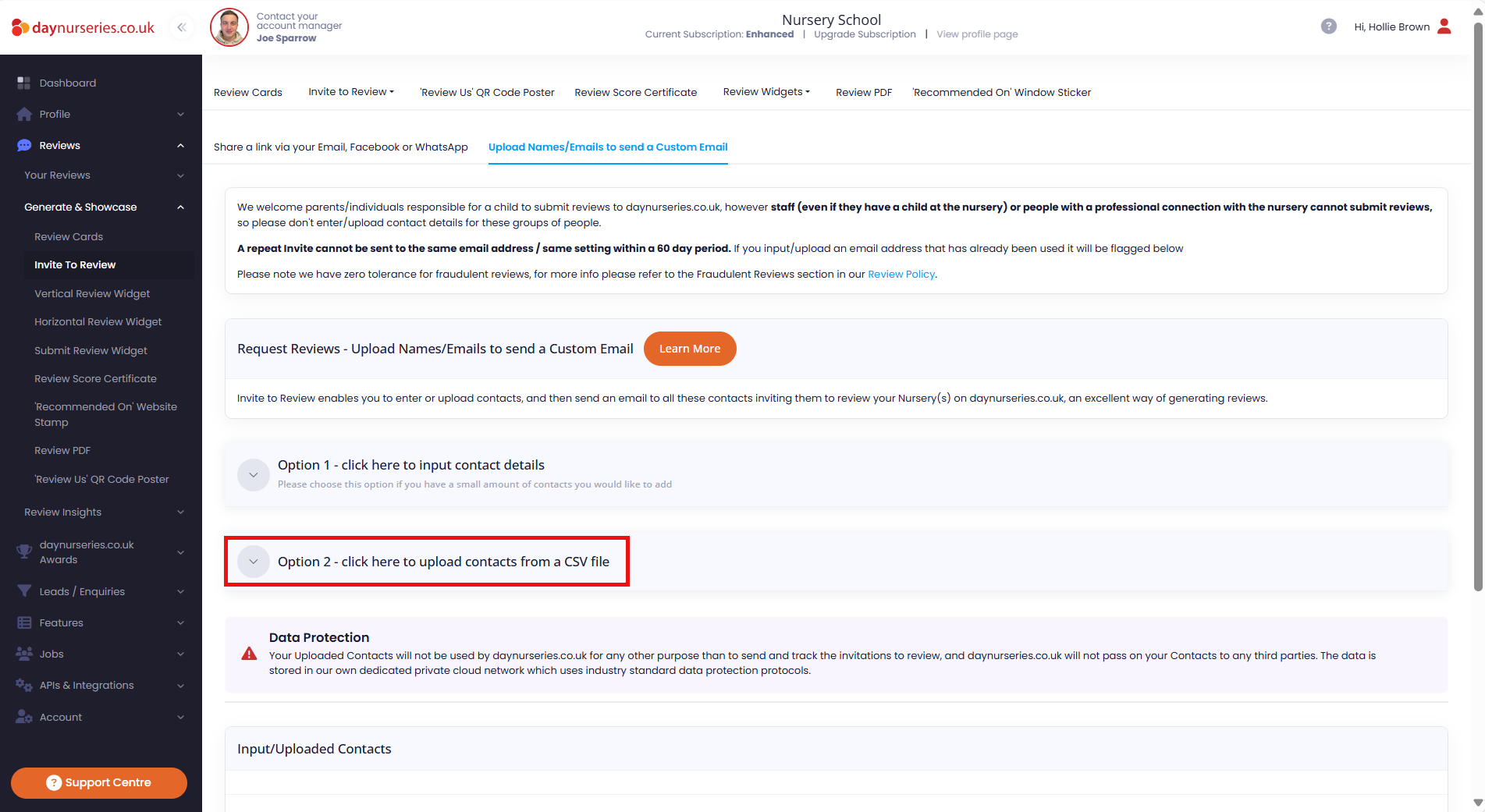
- Make sure your file is in .csv format. You can do this by opening the Excel file and clicking Save As. There will be a box called ‘Save as type’, from the drop-down menu this gives you, select CSV (Comma delimited).
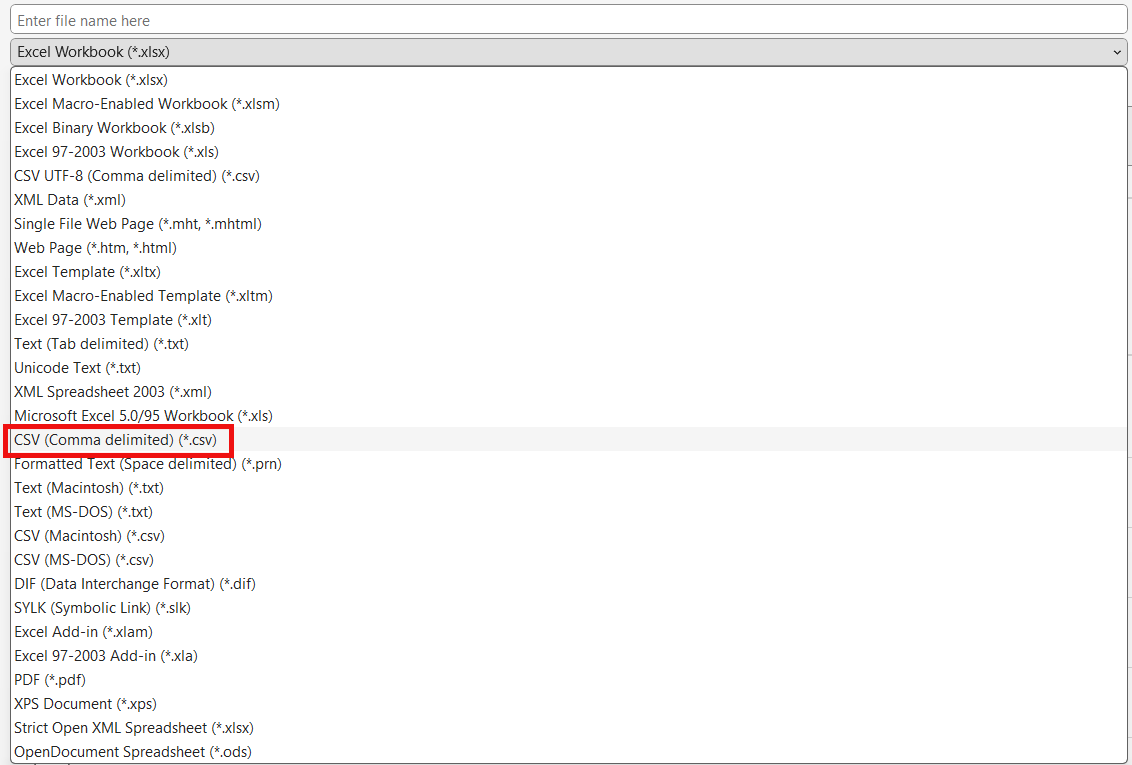
- Use the box provided to upload your file. Confirm that you agree to the terms and conditions and click Add Contacts.
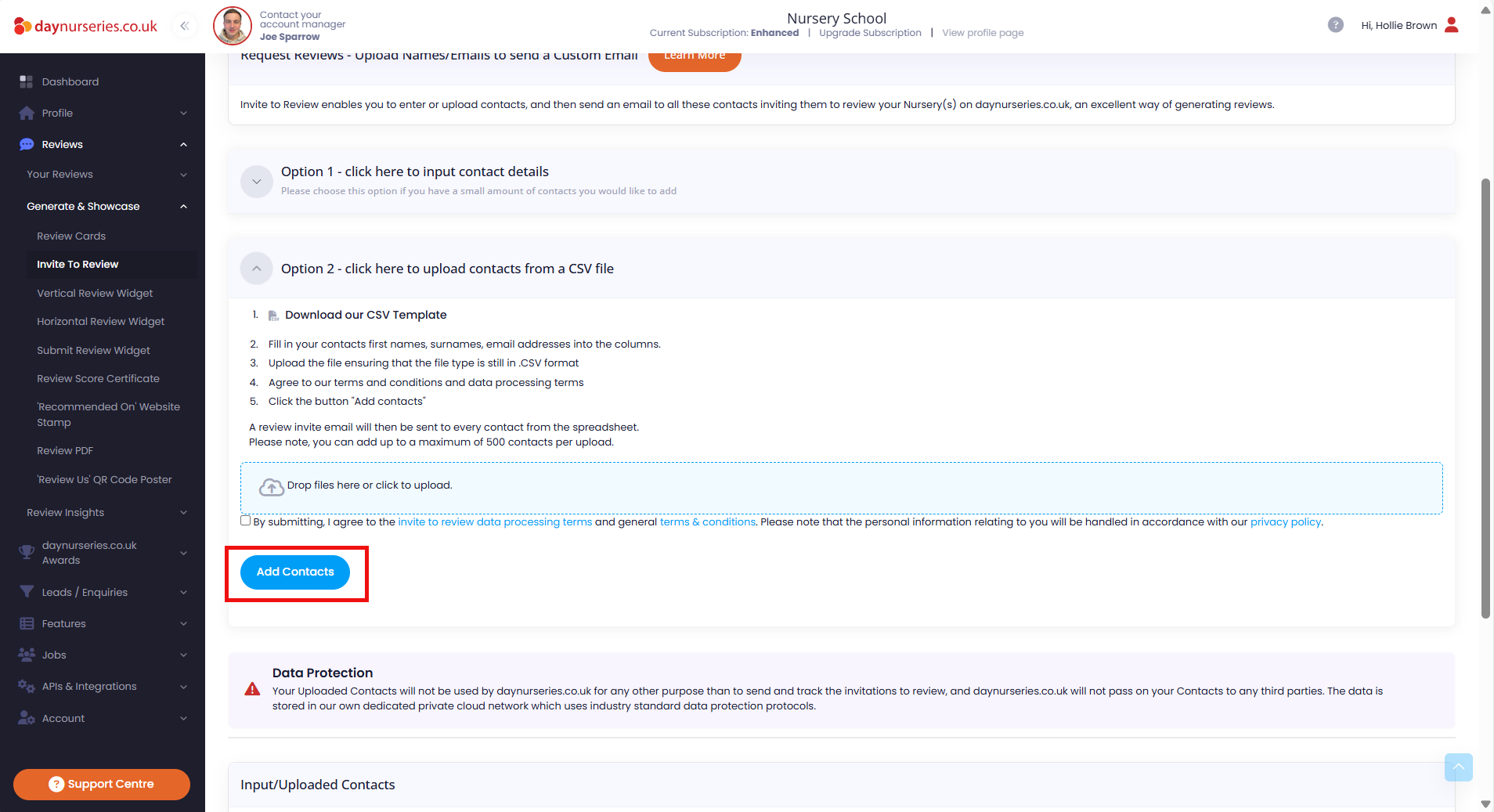
- Your contacts will appear in a list. You can edit names and email addresses, or delete contacts you do not wish to invite to review. Once you are happy, click Proceed to Stage 2 ‘Edit and Send Email’.
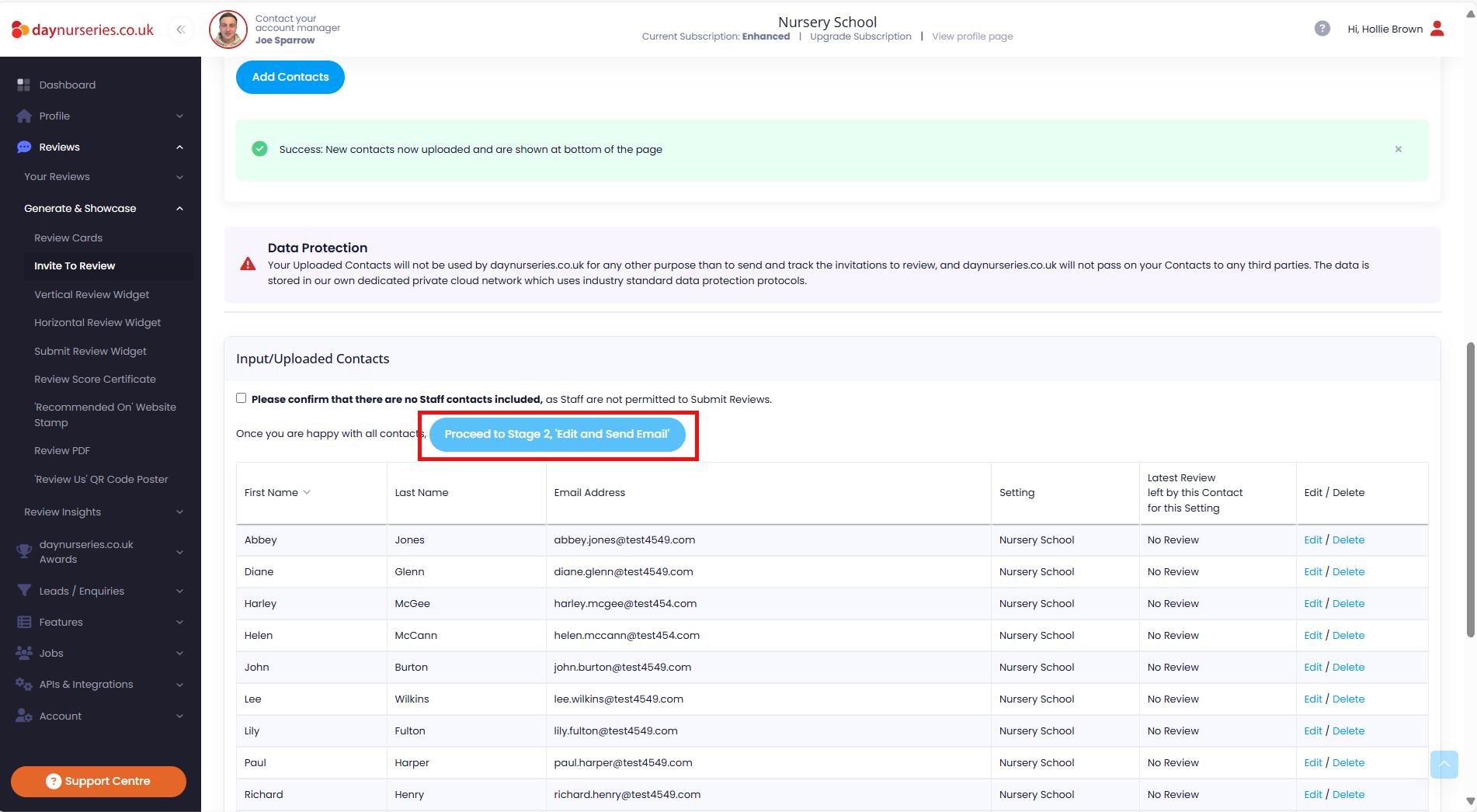
- You will be shown a template of the email that will be sent. You can add a custom message to the email if you like (please note – your personal message must not ask for positive-only reviews or offer any incentives). To preview how your final email will look, click Preview & Send.
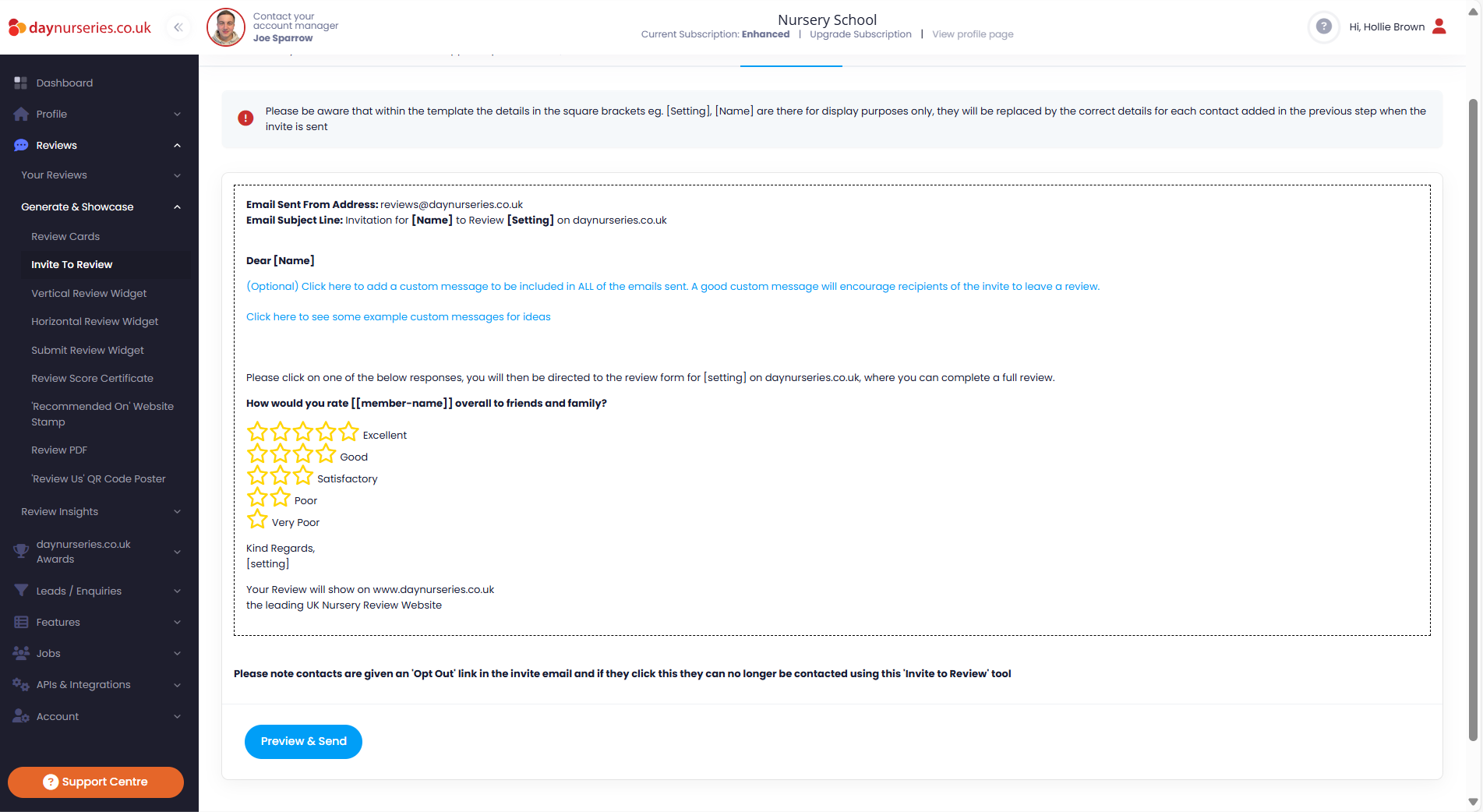
- A popup box will appear with a preview of your final email. To make any further edits click Close. Once you are completely happy with the invite to review email, click Send to send it to all the chosen contacts.
.png)